When configuring a router, the first information needed is the router’s IP address. The router’s default IP address is usually stamped on the back or underside of the router. But if the router is not using its default IP address, you must know how to find out the router IP address.
Different routers use different default IP addresses. Whether you are a Globe, PLDT, Converge, AT&T, Sparklight, CenturyLink or any other ISP subscriber, your router’s default IP address may be different from the others. Also, it does not matter if your using DSL, Cable, or Fiber internet. Their routers use their own different default IP addresses.
Furthermore, when an existing router is replaced by a new one, the replacement router’s IP address may need to be changed. The reason is that, the replacement router’s IP address must be in the same LAN subnet as the existing LAN. Otherwise, the router will not work with the existing local area network.
Finding the Router IP Address Using a Computer
In Windows 10, if your desktop PC or laptop is connected to the router thru a LAN cable or a wireless adapter, it is very easy to find the router IP address.
First, type network properties on the Windows 10 search bar and click View your network properties. Take a look at the screenshot below.
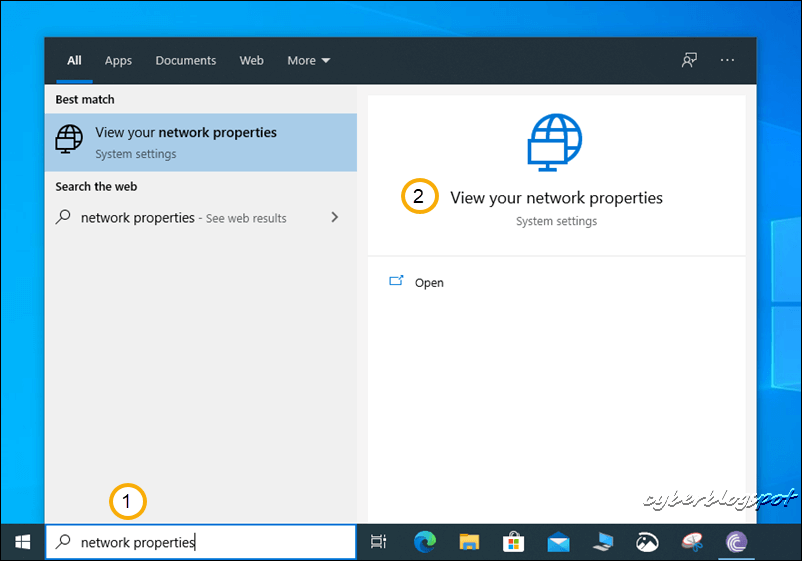
After clicking on the View your network properties link, scroll thru the properties windows and look for the property name, Ethernet, if your computer is connected to the router via a LAN cable. Then look at the Default gateway. The IP address shown there is the IP address of the router. See the screenshot image below.
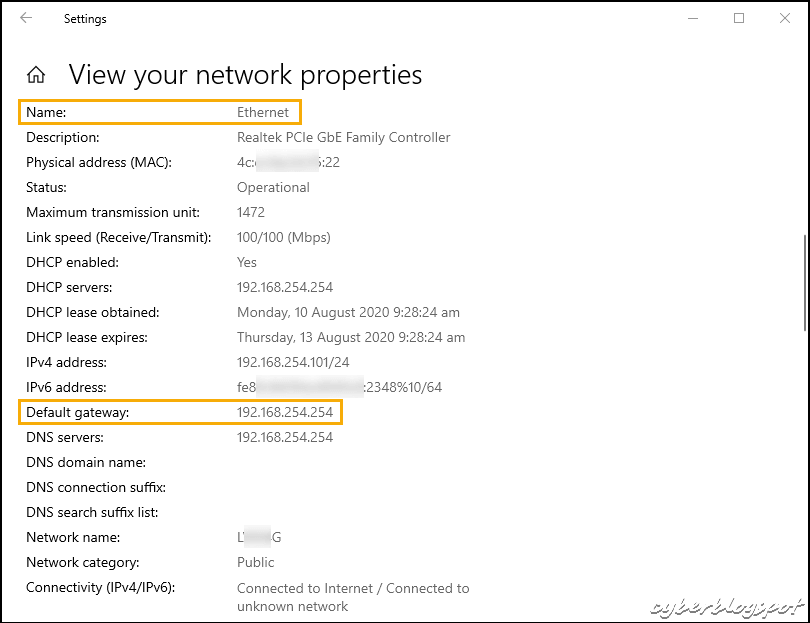
If your computer is wirelessly connected to the router, meaning, thru a wireless network adapter, look for the property name, Wi-Fi. Please examine the following screenshot. As shown in the image, the Default gateway IP address is 192.168.254.254. This means that the router’s IP address is 192.168.254.254.
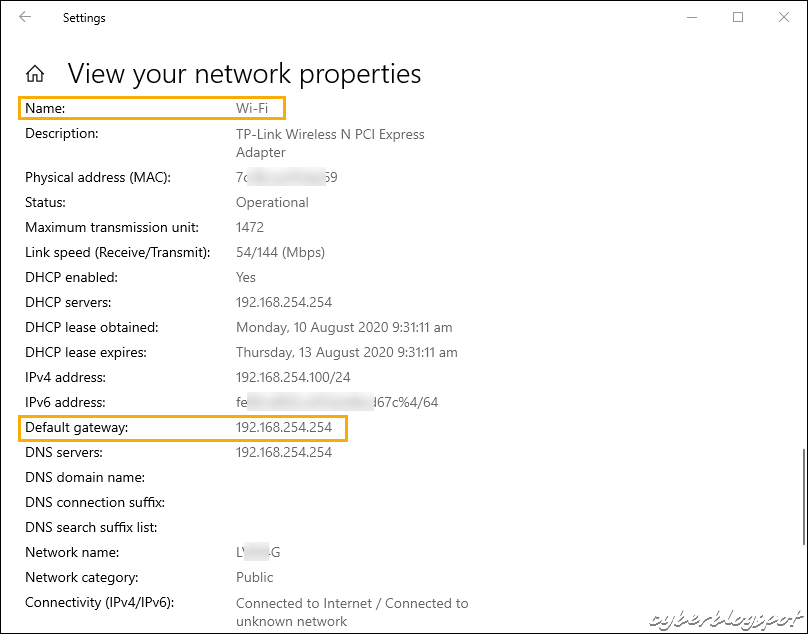
Finding the Router IP Address Using a Smartphone
To be able to look up the router’s IP address using a smartphone, you must first connect to the router’s WLAN (Wireless Local Area Network). This means that you should know the router’s SSID and passphrase.
Assuming your smartphone is connected to the router, here are the steps for finding the router IP address using an Android phone.
Find and tap the Settings icon.

On the displayed menu, select Network & Internet.
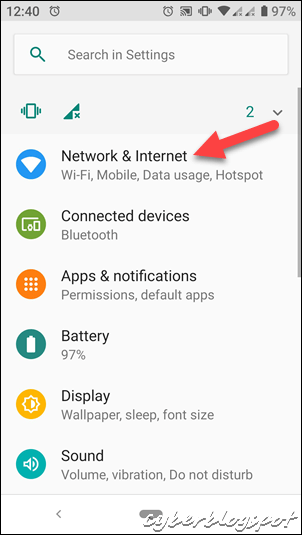
The Network & Internet settings should appear as shown below. Tap on Wi-Fi.
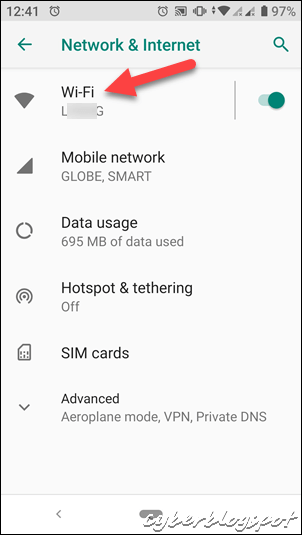
Tap on the Setup icon (gear icon).
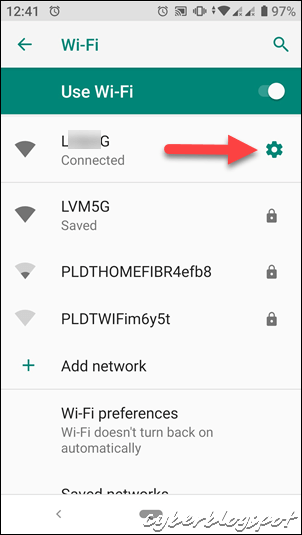
On the Network details page, tap on the Advanced link.
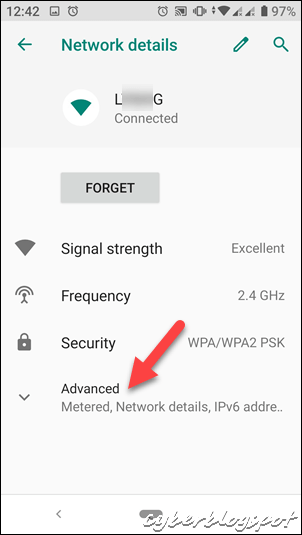
After tapping on the Advanced link, scroll down the Network details, and look for Gateway. The Gateway IP address is the router’s IP address.
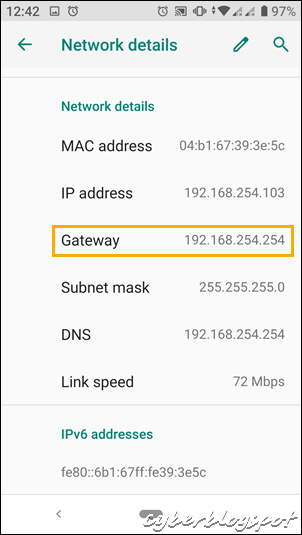
Finding the Router IP Address Using iPhone
Tap on the Settings icon.
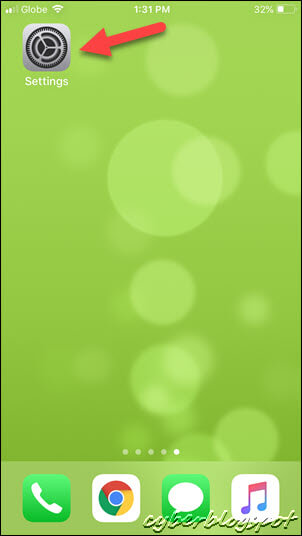
On the Settings screen, tap on Wi-Fi.
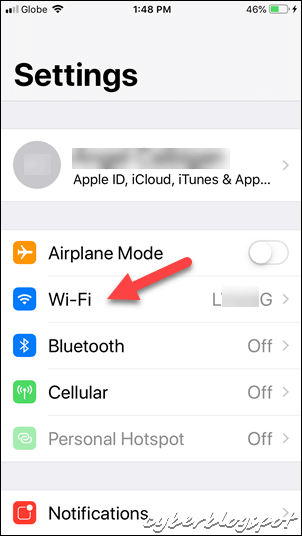
You should see router’s wireless LAN SSID (Service Set ID or wireless name) where the phone is connected. Tap on the corresponding info icon on the right side of the SSID.
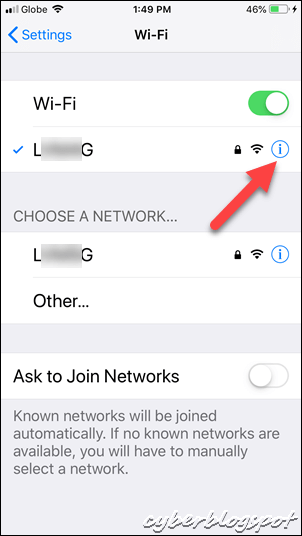
On the Network properties screen, you will find the router’s IP address, as shown in the screenshot below.
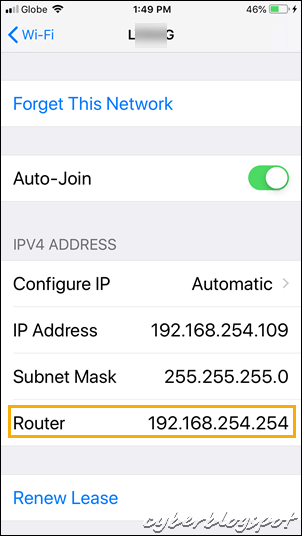
Summary on How to Find the Router IP Address
To find the router IP address where your device is connected, you can look it up on the network properties of the device. Look for the default gateway IP address, gateway IP address, or simply, router IP address.
Related Articles
Default Username and Password of Globe Router
How to Reset Globe Router to Defaults
How to Save Globe Router Configuration