There are times when we need to make changes to a Globe router configuration, such as changing the wireless (WLAN) SSID or its password. But before making any configuration changes, it is better to play safe. Save your Globe router configuration to a file and use it to restore your configuration if your router becomes non-functional.
Step 1
Open your browser and go to the Globe router’s web configuration interface by typing the IP address of the router on the browser’s address bar The default IP address is 192.168.254.254.
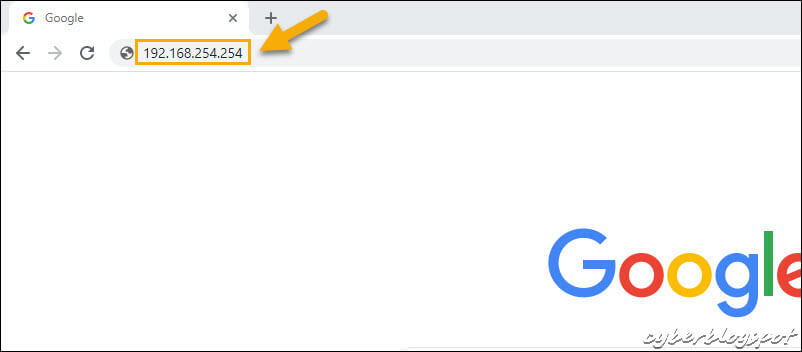
After typing the router’s IP address and pressing the ENTER key, you should see the router’s web configuration landing page as shown below.

Take note that the IP address typed on the browser is re-directed to the web page 192.168.254.254/public/public_info_page.asp. This is the main landing page of the router’s web configuration interface.
If the web page shown above does not open, your Globe router’s IP address is using a different IP address. Please see: How to Find the Router IP Address. The screenshot below shows the error from the Google Chrome internet browser if the router is not using the default IP address of 192.168.254.254.
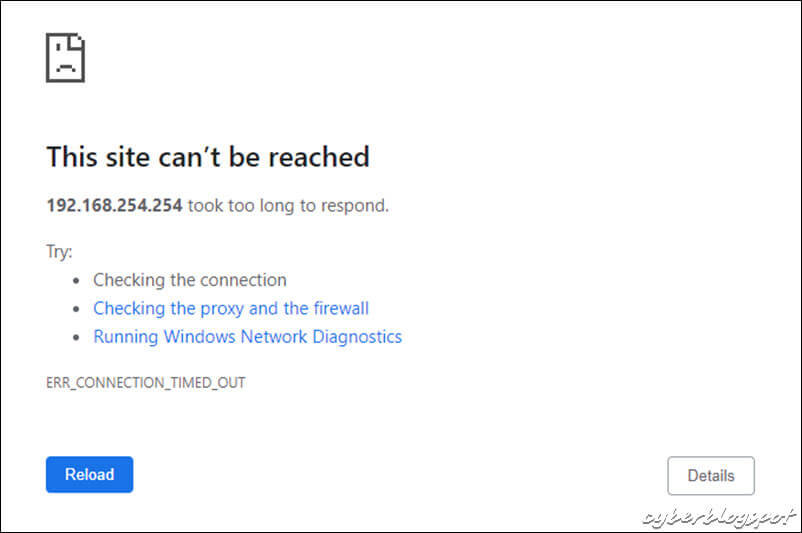
Step 2
Click the Setup button.
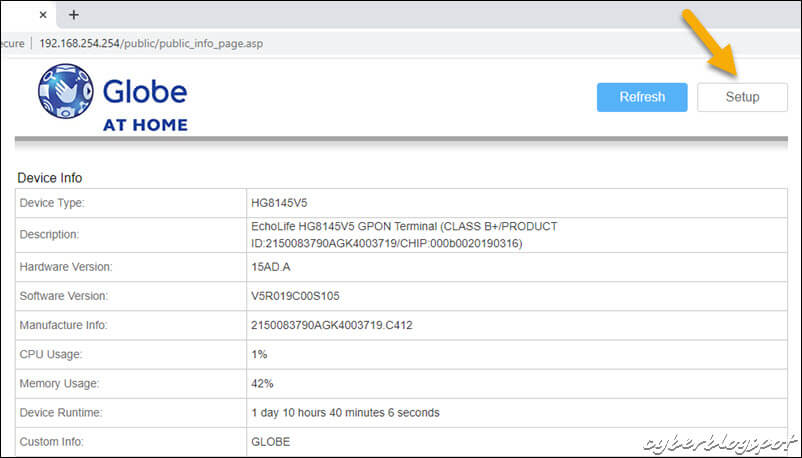
The login page for the Globe router’s web configuration interface is shown below. Use the following default admin login credentials:
User Name: admin
Password: 3UJUh2VemEfUtesEchEC2d2e
For more information, please see: Default Username and Password of Globe Router.
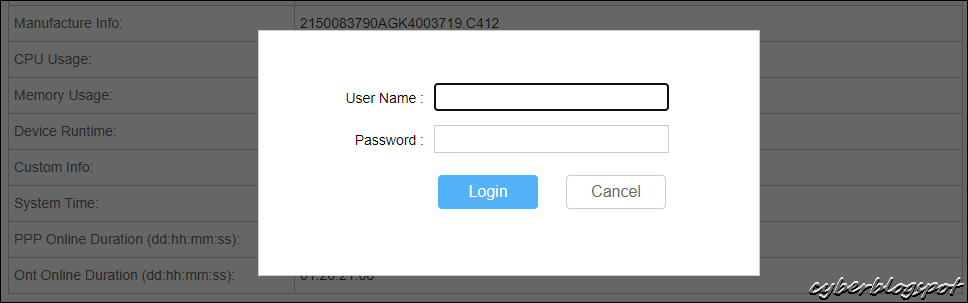
If the default admin password stated above does not work, it means that the router’s default admin password has been changed to a different value. If you don’t know the currently set password for the admin account, you need to reset the router to its factory defaults in order to revert the router’s password to its default value.
But beware of doing a hardware reset. Do not press your router’s reset button unless you have read the article: How to Reset Globe Router to Defaults.
On a successful admin account login, you should see the following web page.
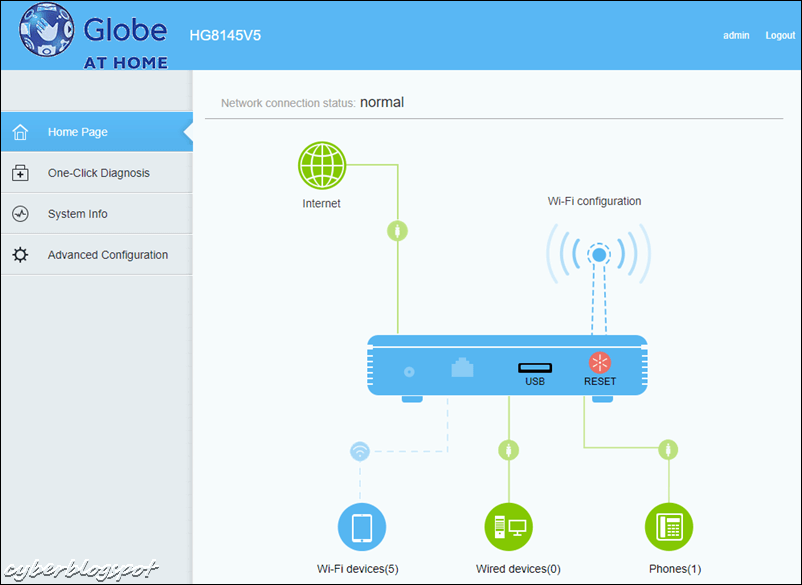
Step 3
Click the Advanced Configuration tab.
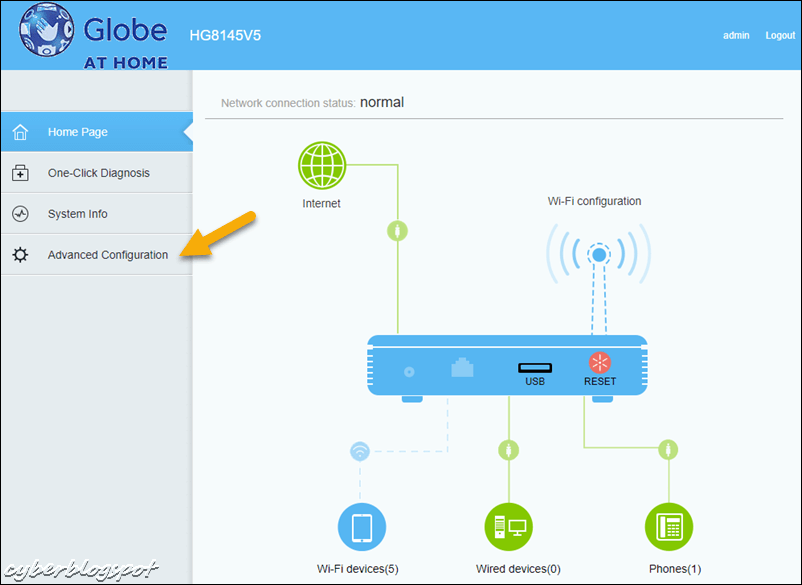
Step 4
Click on the Maintenance Diagnosis.
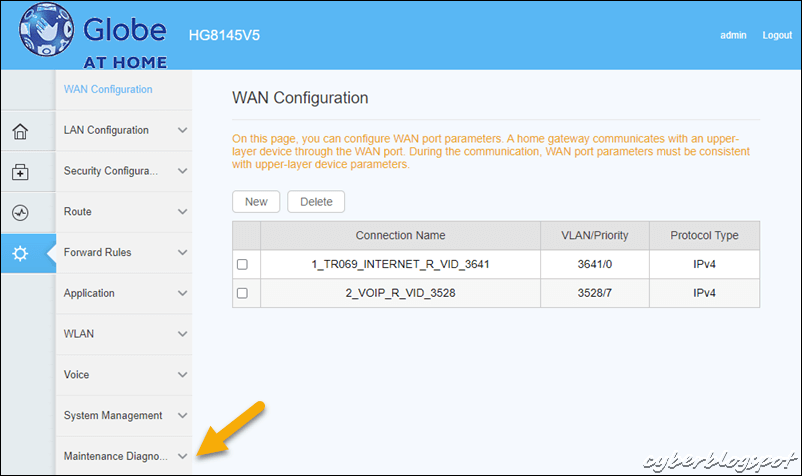
Step 5
Click on Configuration File.
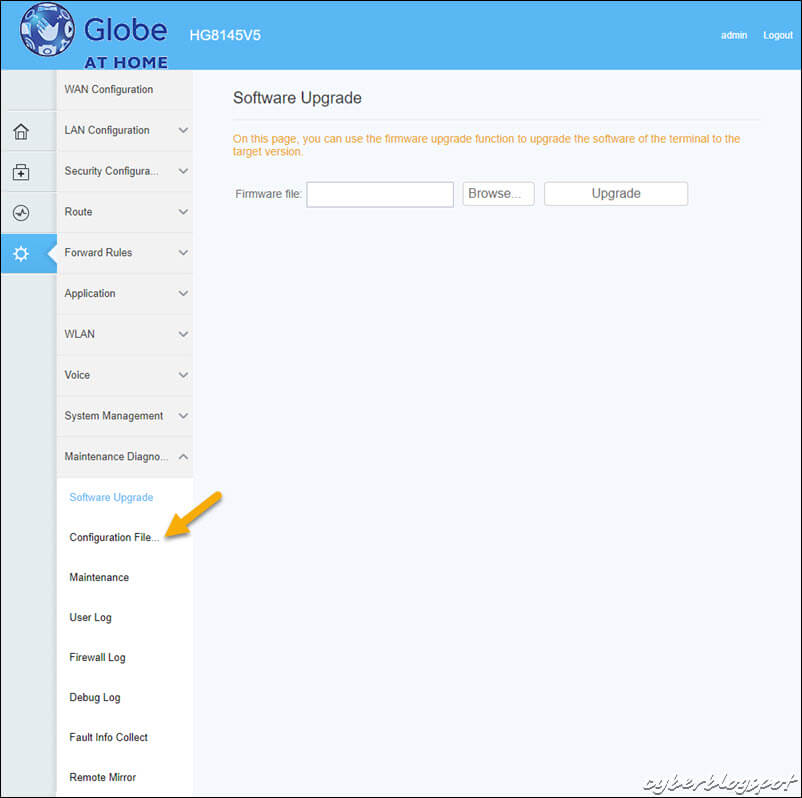
Step 6
Click on the Download Configuration File button.
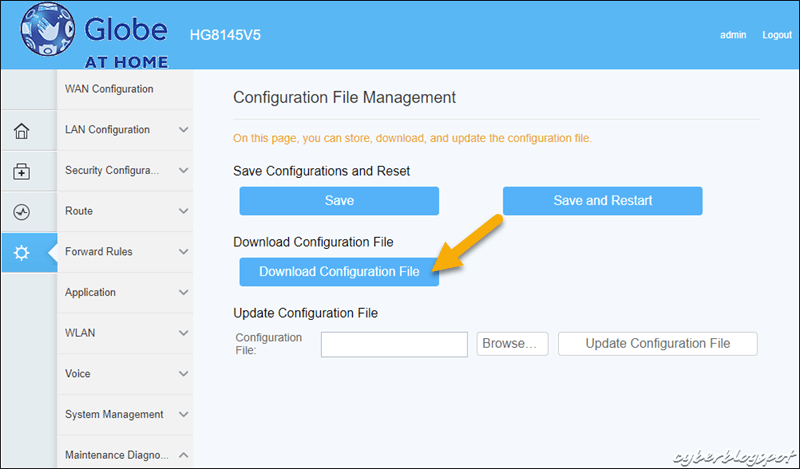
After clicking the Download Configuration File button, you should see the configuration file hw_ctree.xml downloaded in your Download directory.

The Globe Router Configuration File
The Globe router’s configuration file is named hw_ctree.xml. XML files are encoded in plain text, therefore, you should be able to open it with any text editor, if you want to snoop around with the config file.
If you try to open the file with Notepad, this is what you will get.
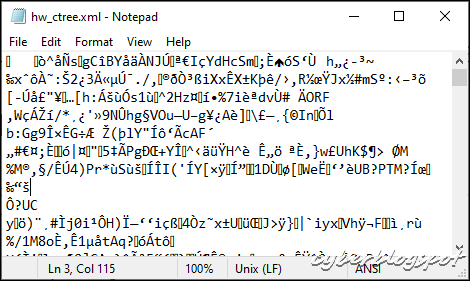
If you guessed that the file was encrypted, you were right. And if you want to decode it, please see: How to Decode Globe Router Configuration File.
How to Restore Globe Router Configuration
To restore the router from the saved configuration file, upload the file hw_ctree.xml. Locate the file by clicking the browse button and then press the Update Configuration File button. See the following screenshot.

Related Articles on How to Save Globe Router Configuration
Default Username and Password of Globe Router
How to Reset Globe Router to Defaults
How to Find the Router IP Address
Awesome guide! I was getting so frustrated trying to retrieve my router settings. Your step-by-step tutorial made it easy peasy. Thanks for sharing!